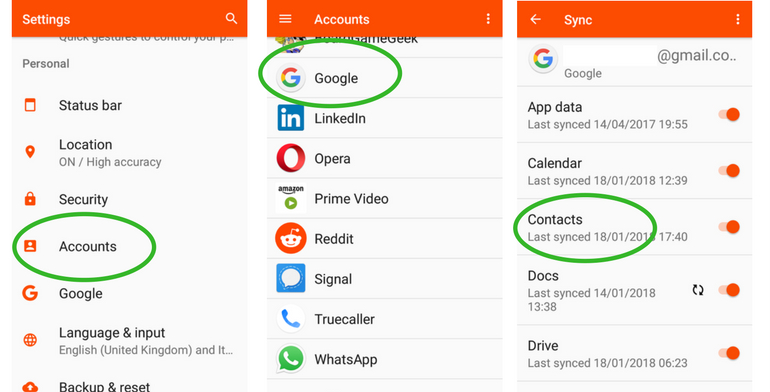How to Import Contacts to WhatsApp from an Excel File?
we will first import contacts from an Excel file to our Google account. Later, Google Contacts can be synced on the device that would automatically be reflected on WhatsApp. For importing contacts to WhatsApp, I would recommend following this basic drill.
Step 1: Prepare a CSV File
To begin with, just make sure that your contacts are saved in an Excel file. Afterward, just go to its File > Save and save your contacts in the CSV format.
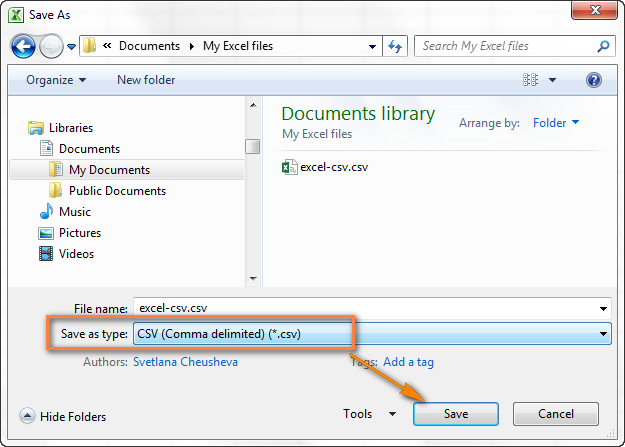
Step 2: Import contacts to your Google account
Later, you can just go to the Google Contacts website and log-in to your account. Alternatively, you can also log-in to Gmail and find the Contacts feature from the available services. Now, go to the My Contacts section, click on the “More” button, and choose to import contacts.
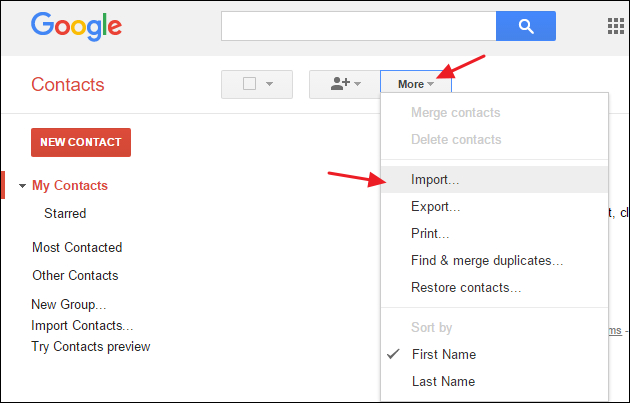
This will open a dedicated window, letting you browse the stored CSV file on your computer, and importing it to Google contacts. Just click on the “Import” button and wait as your contacts would be saved on your Google account.
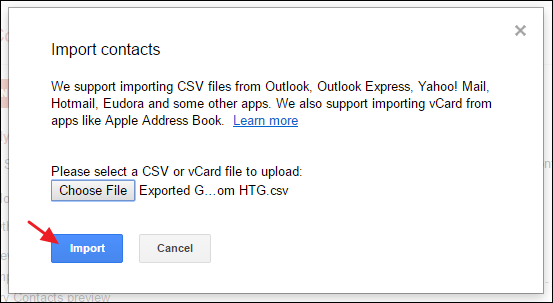
Step 3: Sync contacts on your device
That’s it! Once your contacts are saved to your Google account, go to your phone’s Settings > Accounts > Google. Here, you need to turn on the option to sync contacts with your device. Later, WhatsApp will automatically sync the imported contacts or you can follow the above-listed method to do it manually.